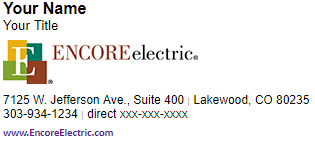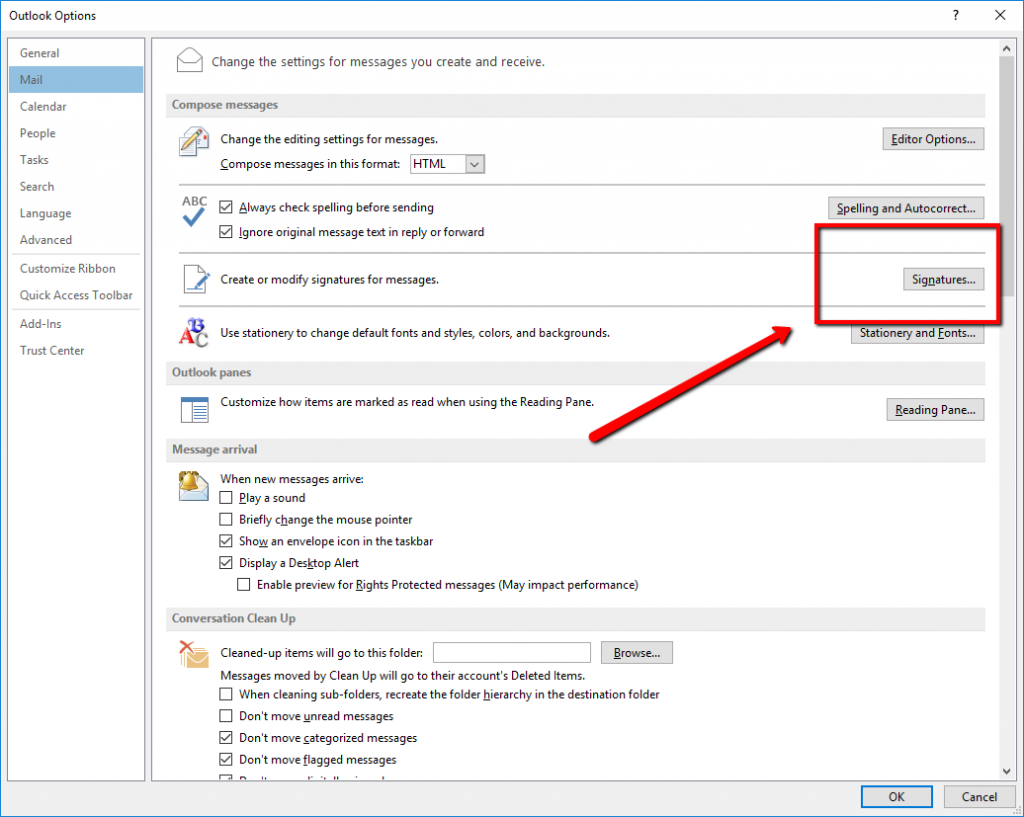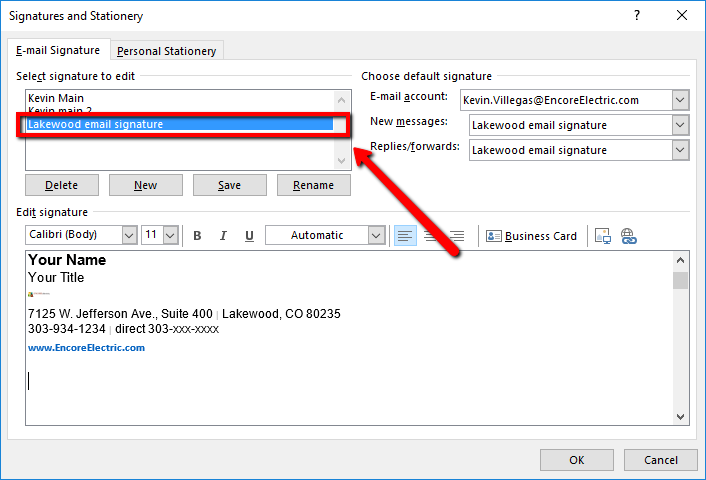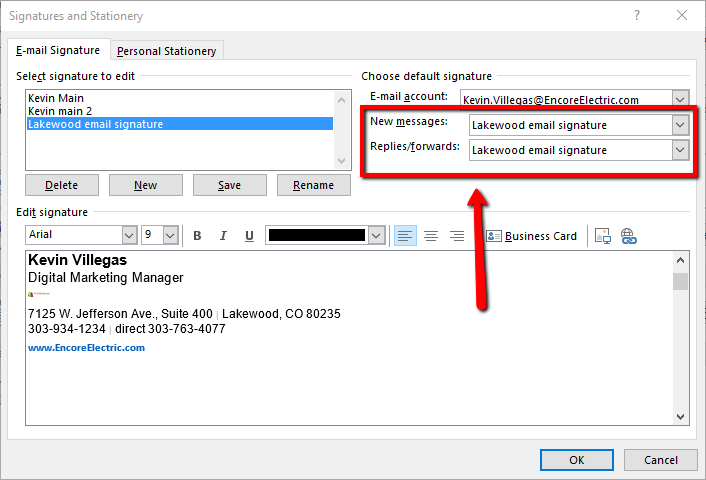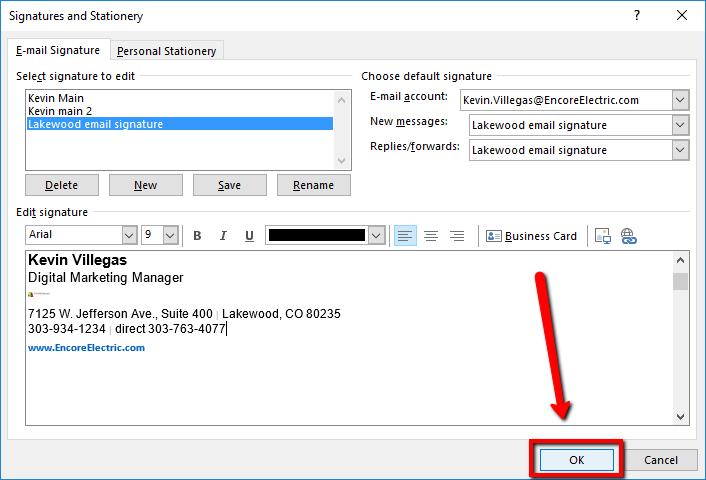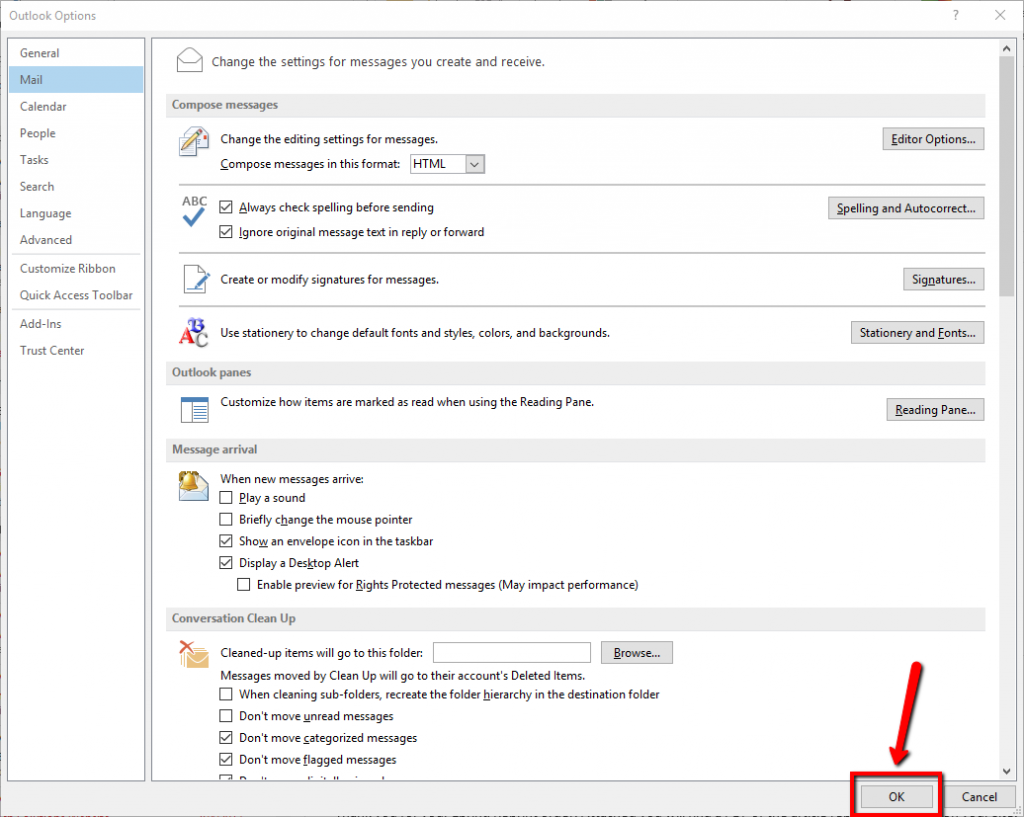Download this guide as a PDF
Download the Supplemental Guide for Logos
Download the iPad Guide
Purpose:
This guide is designed to help you change your email signature to one that was designed and approved by Encore Electric. Encore Electric’s Information Technology and Marketing teams have rolled out new email signatures to all email users. This is being undertaken in order to ensure continued correct and consistent communication standards as our company continues to add new members of the team.
The new signatures are part of an effort to maintain brand standards, especially as the Encore Electric logo is concerned. You may remember a change to the new logo during 2017, where the staff added a registered trademark symbol (®) to the logo and icon. That change, and this one, are both designed to reduce any remaining confusion regarding the Encore Electric name, logo and brand.
Help:
If you need help using this guide or you are running into trouble installing the new signature, please open a ticket by emailing IT.Support@EncoreElectric.com.
Example of a new signature:
This is an example of the new signature. This is the one you should be installing on your machine. If you cannot find this version of the signature, please email the help desk at IT.Support@EncoreElectric.com.
View a Demo of the Email Signature Replacement
Step 1:
Open your version of Microsoft Outlook. You can do this by clicking on the ‘Start’ button in the bottom left hand of your screen and selecting “Outlook” to launch the application.
Step 2:
After the application has loaded, click on “File” in the top left corner of the Outlook window.
Step 3:
On the next screen, select “options” on the left side of the window.
Step 4:
A new window opens called “Outlook Options”. Click on “Mail” from the list on the left side of the window.
Step 5:
Select “Signatures” from the right side of the window.
Step 6:
A new window opens, called “Signatures and Stationary”. Click on “_________ email signature”, where the _________ is the city where your office is located. For example, if you are in the Lakewood office, this will say “Lakewood email signature”. If you are in the Colorado Springs office, it will say “Colorado Springs email signature” and so on. (Note: The image will appear very small in this view – however, it will appear the correct size when in an email.) If you do not see the new email signatures deployed to your machine, connect to the VPN or the Encore network and they will automatically download to your machine (a restart may be required).
Step 7:
Edit the Name, Job Title and direct phone number in the email signature by selecting them and replacing them with your name, title and phone number. If you would like, you may add your mobile phone number on the same line as the other phone numbers. Do not change the font, weight or color of any of the text on the signature.
Step 8:
When you are happy with your changes, click on the dropdown box next to “New Messages” and “Replies/Forwards” and change them to “__________ email signature”, where ___________ is the name of the city where your office is located. You do not have display a signature in “Replies/Forwards” if you do not want your signature to be included in those types of emails.
Step 9:
When you are happy with the changes you have made, and you have ensured that you have followed all the directions above, click on “OK” in the bottom right corner of the “Signatures and Stationary” window.
Step 10:
Click on “OK” on the “Outlook Options” window.
Step 11:
Ensure that you edited and saved your new signature correctly by opening a new email and checking to see your new signature is displaying correctly. Pat yourself on the back.